How To Setup a YouTube TV Account
It provides free streaming service alongside YouTube Originals, trending YouTube videos, cable networks, live sports, and much more premium networks. Unlimited storage of cloud DVR and up to six accounts make it the great entertainment source with all its above-mentioned and above benefits. As a guide towards creating a completely new YouTube account, this post will guide sign-up for these devices.
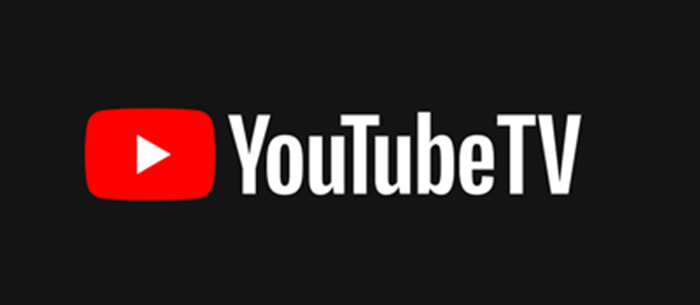
Why YouTube TV?
Before getting into the process of how to create a YouTube TV account, here are some key features:
Table of Contents
Toggle- Access to 85+ networks, including live sports and breaking news.
- Unlimited DVR storage to record your favorite shows.
- Up to six profiles per household, each with its personalized viewing experience.
If you are a new user and want to sign up for a YouTube TV account, then this guide will get you up and running in minutes.
How to Setup a YouTube TV Account on an Android Phone
To sign up for YouTube TV on an Android device, start by following these simple steps:
1. Download the YouTube TV App
- Open the Google Play Store, search for “YouTube TV,” and install the app.
2. Start Free Trial
- Open the app and tap the “Free Trial” button to get started.
3. Sign In with a Google Account
- Log in using your existing Google account.
- If you don’t have a Google account, click here to create one.
4. Set Up Your Home Location
- Confirm your home location by entering your zip code or enabling location access.
- If the zip code shown is incorrect, select “I don’t live here” and manually input the correct zip code.
5. Review Channels and Price
- Click and check available channels. Membership fee for the selected members.
6. Personalize Your Membership
- Tap on circles next to channels you wish to add
7. Make Payment and confirmation
- You input your credit card details. Feel free to cancel whenever you wish at no charge with the free trail.
- Now click on Buy to activate this account.
Steps to Subscribe on Computer to the YouTube TV Account
If you prefer to sign up to YouTube TV using a web browser on your computer, here’s how:
1. Visit the YouTube TV Website
- Go to tv.youtube.com.
2. Click “Try It Free”
- Select the free trial option to start.
3. Log In with Your Google Account
- Enter your Google account credentials or create a new account if you don’t have one.
4. Confirm Your Location
- Enter your home zip code to ensure accurate local channels.
- If the zip code is incorrect, choose “I don’t live here” to update it.
5. Review the Channels
- Browse the included channels and membership details.
6. Add Premium Channels
- Choose additional premium channels you’d like to include.
7. Set Up Payment
- Input your credit card information for billing purposes.
8. Confirm Purchase
- Click “Buy” to finalize the setup of your YouTube TV account.
How to Set Up YouTube TV Account on iPhone or iPad
As of June 27, 2019, you cannot sign up directly to YouTube TV through the iOS app. You can, however, watch YouTube TV on your iOS devices after signing up on another device (Android or computer).
For further assistance, you can contact YouTube TV Customer Support for more information on how to set up your account.
Tips for a Smooth YouTube TV Setup
- Check Your Internet Connection: A stable connection ensures seamless streaming and account setup.
- Enable Location Services: This guarantees access to local channels in your area.
- Understand Free Trial Terms: Familiarize yourself with trial period policies to avoid unexpected charges.
Conclusion
Setting up a YouTube TV account requires only a couple of minutes in Android, via a computer or even through access on an iPhone or iPad, and you begin to enjoy an unlimited amount of entertainment and superior features.
Please feel free to reach out in case of additional questions. Wishing you wonderful streaming!
FAQ's
Yes, you can cancel at any time during the free trial and won’t be charged
To remove payment information from YouTube TV, sign in to your account, go to Settings, select Billing, and then click Payment Method. Select Delete next to your current payment method and confirm the action.
YouTube TV is accessible in nearly every U.S. location. To confirm availability of local channels during sign up, you’ll have to provide your home zip code.
A Google account is necessary for the setup of a YouTube TV account. Creating a Google account is straightforward in case you haven’t got it.
You can access YouTube TV on smart TVs, Android and iOS devices, streaming devices (like Roku and Firestick), and computers.