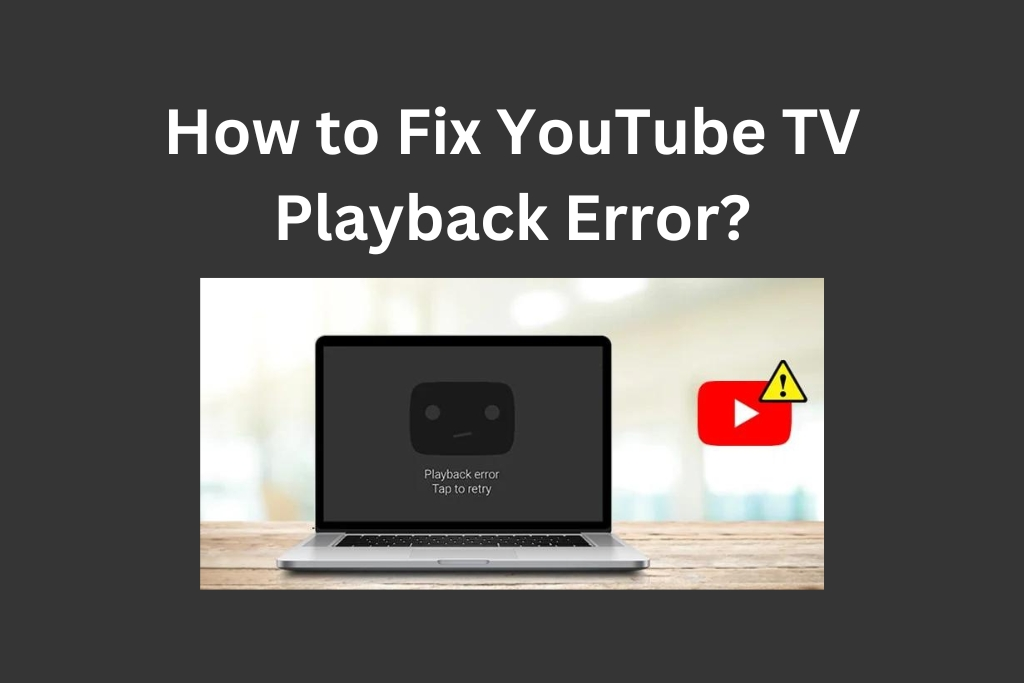
How To Fix YouTube TV Playback Error?
A YouTube TV playback error occurs when the service experiences issues that prevent smooth video streaming. Common causes include poor internet connectivity, outdated app versions, or temporary service disruptions. In fixing these errors, one has to check his or her internet connection, update the app and device, and wait for YouTube TV to resolve any service outages. Persistent issues might require contacting YouTube TV support for personalized assistance. For immediate help, reach YouTube TV support at (800) 868-0714.
YouTube TV Playback Error On Smart TV
Are you consistently seeing playback errors on every live channel while using YouTube TV? If so, Customers Help Online provides effective solutions to troubleshoot and resolve the issue. Here’s a step-by-step guide to fix the YouTube TV Playback error:
Table of Contents
ToggleFix 1: Restart YouTube TV Application
Sometimes, a simple restarting of the YouTube TV application can resolve a temporary glitch that could be preventing your videos from loading properly. Here’s how:
- Completely exit the YouTube TV application
- Launch the app again and see if the problem has been solved.
If the issue happens again after some time, do some more troubleshooting actions that are particular to your device.
YouTube TV Playback Error on Firestick
- Go to the Firestick home screen.
- Select Settings > Applications > Manage Installed Applications.
- Select the YouTube TV app and select Clear Data.
- Sign into YouTube TV again.
If the error continues, reset your Firestick and try again.
YouTube TV Playback Error on Roku
- Press Home on the Roku remote.
- Head to the YouTube TV application.
- Press the Option button and then choose Clear Data.
- Restart your YouTube TV account. Test for the errors by playing some live content.
Fix 2: Power Cycling
A full power cycle is going to renew the system and discard the temporary bug. Proceed with these steps:
- Switch your media device, Smart TV, Firestick, or Roku off.
- Switch your modem and router off.
- Wait 5 minutes, and then turn them on again.
- Restart your YouTube TV app to see if there is some kind of playback error.
This procedure fixes playback error YouTube TV in most cases by putting the system back on track.
Fix 3: Clear Cookies and Cache
Cookies and cache stored could sometimes cause discrepancies in playback. Just clear them and see if this resolves the issue:
- Smart TVs: Settings · Apps · YouTube TV · Clear Cache.
- Firestick or Roku: Follow the aforementioned steps to clear data.
- Browsers: Tap the three vertical dots to open the settings menu, then select Privacy, and finally select Clear browsing data.
By clearing cookies and cache, you can eliminate hidden issues affecting video streaming quality on YouTube TV.
Fix 4: Download All Updates
Ensure that your YouTube TV app, the device’s operating system, and associated firmware are up-to-date. Here’s how:
- Visit your device’s app store (Google Play Store, Apple App Store, etc.).
- Check for updates for the YouTube TV app.
- Download and install available updates.
Keeping your device updated often resolves YouTube TV playback errors on smart TV efficiently.
Fix 5: Update YouTube TV Home Area
If you’re receiving a YouTube TV current playback area error, updating your home area might resolve the issue. Follow these steps:
- Open the YouTube TV app.
- Go to Settings > Area > Home Area > Update.
- Confirm your new location settings.
For browsers or mobile devices:
- Chrome: Update your location from Settings, then to Privacy, and finally Location Settings.
- Android: Head to Settings, then to Location, and enable Battery Saving Mode.
- iOS: Go to Settings, then to Privacy, and then to Location Services.
YouTube TV uses location information to deliver local programming; this information should be kept updated.
More Tips to Avoid Any Error While Streaming
In order to avoid any playback issue in the future, here are a few more suggestions:
Have a stable internet connection with at least 5 Mbps for streaming. For direct connections, use Ethernet instead of Wi-Fi to avoid network instability. Close background apps on your device to free up resources. By being proactive, you can avoid disruptions and ensure smooth video playback.
Conclusion
YouTube TV playback errors can be very annoying. With the steps listed here, you should be able to fix a variety of the most common issues. First, restart the app, clear cache, or power cycle. Update your device and home area for further smooth operation. If the problem persists, feel free to contact YouTube TV support at (800) 868-0714 for expert assistance. Enjoy uninterrupted entertainment with these simple fixes!
YouTube TV Playback Error FAQs
To access playback settings on YouTube TV:
- Open the YouTube TV app or website.
- Sign in to your account.
- Click on your profile icon.
- Select “Settings.”
- Choose “Playback and performance.”
Fixing playback errors on YouTube TV involves several steps: – Check your internet connection. – Clear browser cache and cookies. – Disable browser extensions. – Refresh the page or restart the app. – Update your browser or YouTube app. – Verify your device’s date and time settings. – Disable hardware acceleration.
While YouTube TV allows streaming on up to three devices, attempting to stream on more than three devices simultaneously may lead to playback issues. Be mindful of your account’s device limit to ensure uninterrupted streaming.
A bad internet connection, incompatibilities with certain devices, or server outages are some of the reasons why playback errors can happen on YouTube TV.
Playback-related error codes, such as “Playback Error” or “YouTube TV Error 500,” signify certain problems with the playback process. For step-by-step troubleshooting instructions specific to each error, consult the official YouTube TV error code reference.
Yes, there is a limit to the number of devices that can watch content simultaneously on YouTube TV. If you go over this limit, playback issues could occur. For more information about multiple streams at once, consult your subscription plan.
Yes, playback issues and poor streaming quality can result from sluggish or inconsistent internet connections. To ensure fluid playback, make sure your internet connection is steady and has enough bandwidth.
If playback issues don’t go away after trying different fixes, get in touch with YouTube TV support (800) 868-0714 for more specialized help. To speed up the resolution process, provide specifics about the error, your device, and any pertinent information.