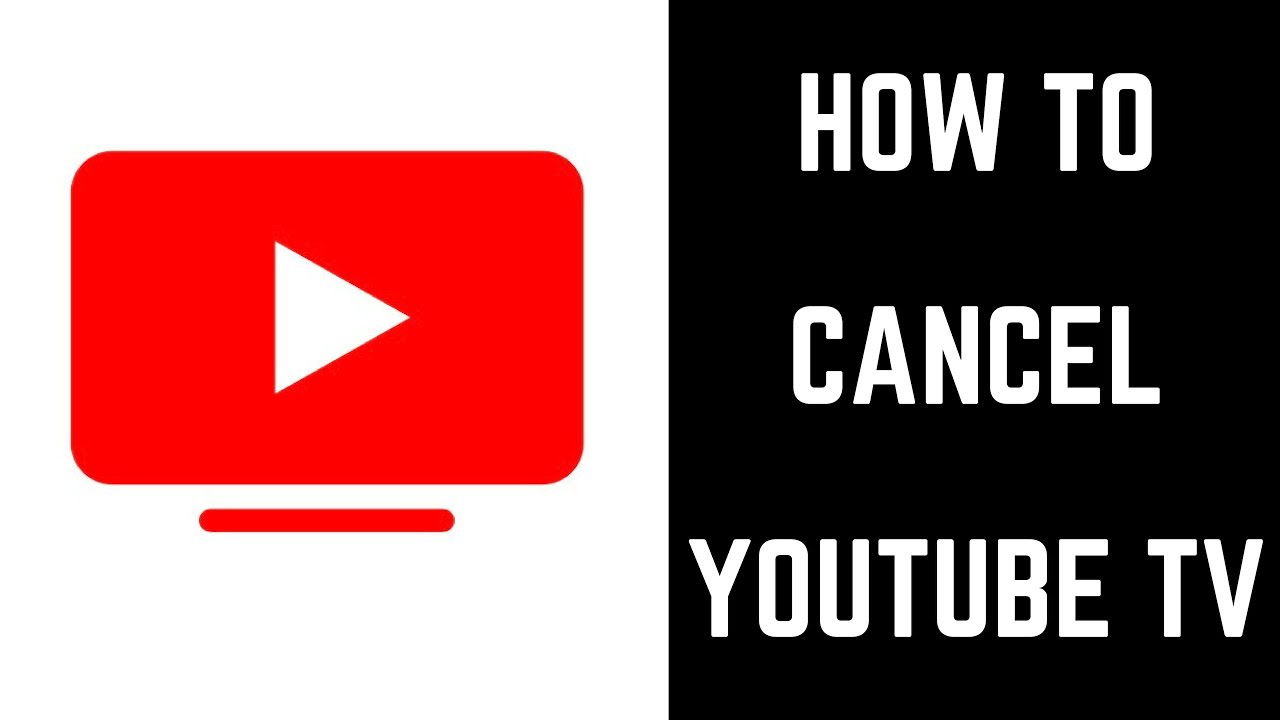
How To Cancel YouTube TV Subscription
YouTube TV is a streaming service offered by YouTube, which offers live TV from 70+ broadcasts, cables, and regional sports networks. Recently YouTube TV has increased its charges from $72.99 to $82.99 and also added 10 new channels. The price may be hiked in the upcoming days. Some people find the growing price as legitimate, but some people are not happy with that at all.
Pause Your YouTube TV Membership
Table of Contents
ToggleYouTube TV constantly brings new features, channels, ads, and offers. If you are going on long vacations or you want to remain away from the TV screen for a few days, then the Pause option on YouTube TV is best for you. With this new option, you can pause your membership option 24 weeks or six months. Pausing the membership is very simple and can be done in just simple. Here we listed down the steps to pause your YouTube TV membership.
How To Cancel YouTube TV Subscription From iOS
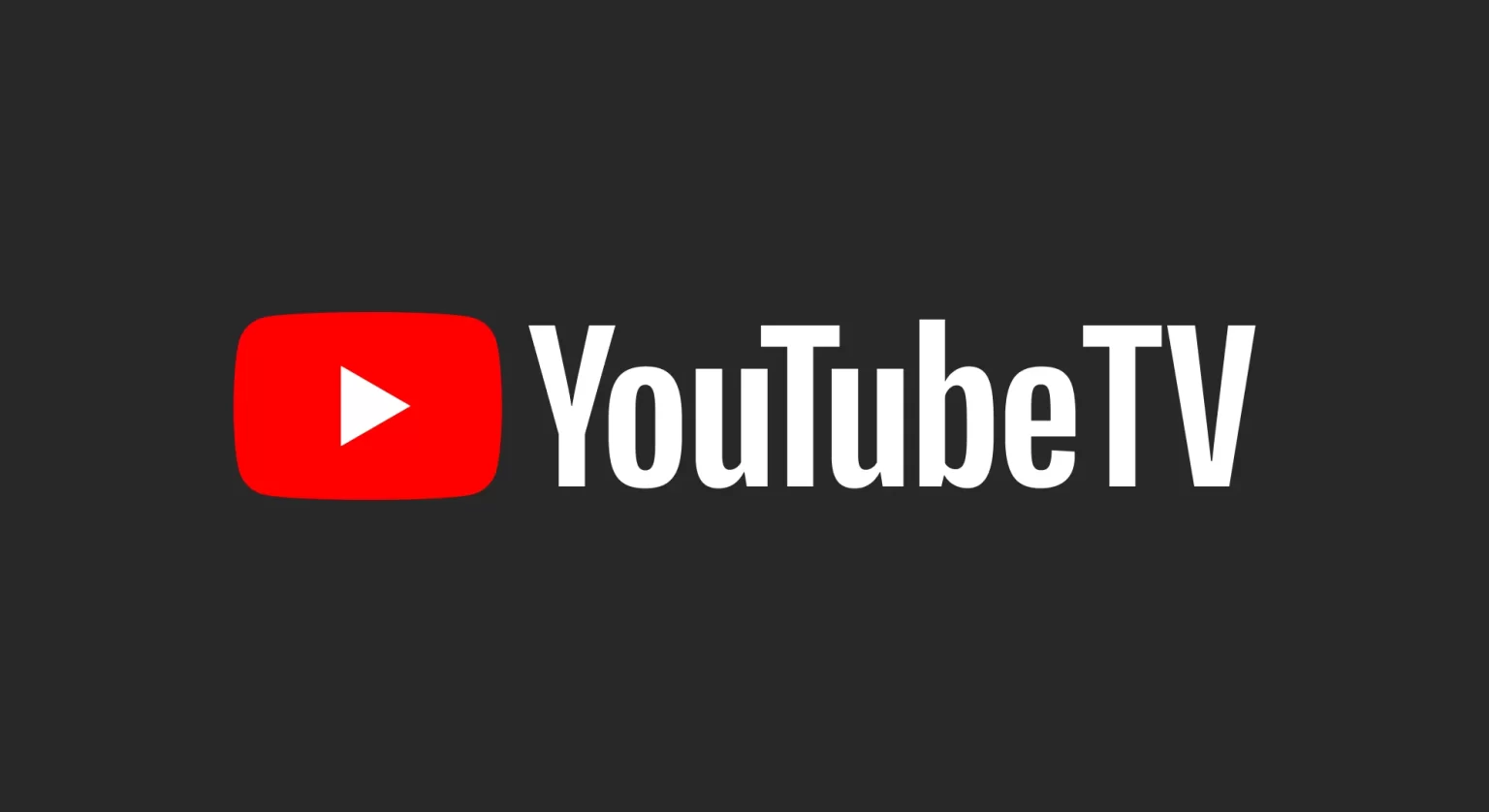
In 2017, YouTube TV entered into the highly competitive video streaming services industry. The large internet media company offered an opportunity for many people to watch TV while on road trips. Although live streaming offers advantages, you thought to Cancel YouTube TV Subscription if you’ve experienced enough of the network’s constant rises in prices.
YouTube TV is an excellent offer, with over 100 channels and over 6 million subscribers. Even at present, the monthly cost of $82.99 feels extremely too much at a time when price increases are at an all-time high.
Here is an offer for new user $59.99/mo for your first 3 months (Save $69), $82.99/mo thereafter for YouTube TV Base Plan.
If the price increases and channel drops become distracting you, you can easily pause or cancel your subscription.
This is a short instruction explaining how to stop using YouTube TV.
Key Features:
- Although it has a lot of channels, YouTube TV frequently raises its prices.
- To control costs and channels, you can quickly cancel or suspend your membership.
- The cancellation procedure for YouTube TV may differ depending on the device you’re using (iOS, Android, or web browser).
- Android users have the option to cancel within the app.
- You won’t be charged after canceling, but make sure to check the trial end date to ensure a timely cancellation.
- YouTube TV membership does not include YouTube Premium; they are two different subscriptions.
Ways to Stop Watching YouTube TV: Separating the Link
A lot of users find it difficult to cancel and waste time trying to figure it out. But it’s easy to sever the link once the time comes for you to say goodbye.
Here’s a how-to for canceling YouTube TV that is device-specific:
Be careful—ending the free trial will result in an immediate termination of service.
Unsubscribe from YouTube TV Online
To cancel your YouTube TV membership on a computer or Mac, simply follow these steps:
- Open a browser and visit to tv.youtube.com.
- Choose your Google account to sign in by clicking the Sign In icon in the top-right of the screen.
- Select Settings by clicking on your profile icon in the upper-right corner.
- From the top of the left column, choose Membership.
- Select a cancellation reason, then click Proceed with Canceling at the bottom of the pop-up window.
- Click Cancel Membership at the end.
Note: If you want to take a break from subscribing, you can temporarily suspend payments on YouTubeTV and keep your account active. A confirmation message is required once your membership to YouTube TV is canceled. After you’ve learned how to cancel your YouTube TV subscription online, here’s a method specifically designed for iPhone and iPad users.
Using an iOS device (iPhone/iPad), cancel Youtube TV
The cancel button is missing from the YouTube TV iOS app. Google advises iPhone users to unsubscribe by using a web browser and the previously mentioned instructions. Open your web browser on an iOS device to cancel your YouTube TV subscription:
- Visit tv.youtube.com first.
- Select the icon for your profile.
- Verify your selection by going to Settings > Membership > Cancel Membership.
However, Android users have the option to cancel just within the app. The steps for Android users are described in the following section.
How To Cancel YouTube TV Subscription From Android
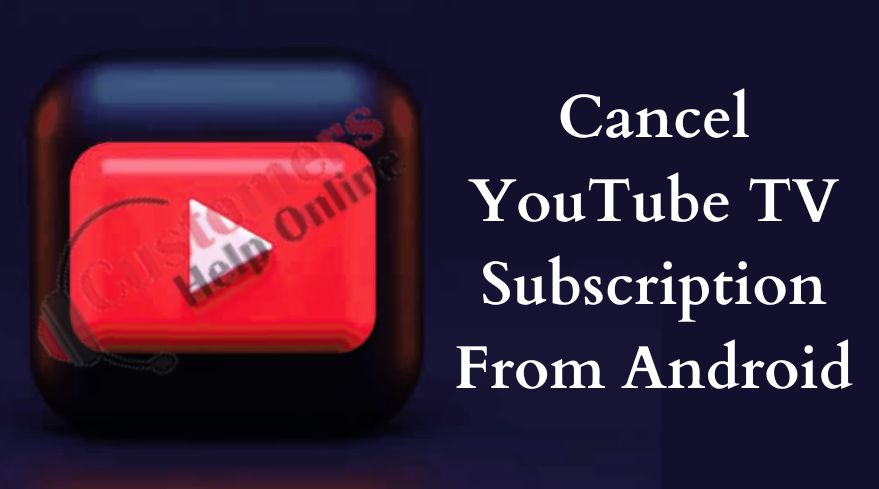
YouTube TV has become a popular choice for cord-cutters seeking a flexible and diverse streaming experience. However, circumstances change, and you may find yourself needing to cancel YouTube TV subscription. In this guide, we’ll walk you through the step-by-step process of canceling your YouTube TV subscription directly from your Android device. We aim to make this often-dreaded task as user-friendly and seamless as possible.
Locate the YouTube TV App on Your Android Device
The first step in canceling your YouTube TV subscription is to locate the app on your Android device. You can do this by navigating to your home screen or app drawer. Look for the recognizable red play button icon with the word “YouTube TV” underneath. Once you’ve located the app, tap on it to open it.
Access Your Account
Upon opening the YouTube TV app, you’ll need to access your account information. This is typically represented by your profile picture or initials in the top right corner of the screen. Tap on this icon to reveal a drop-down menu. Look for and select the “Settings” option.
Navigate to the Membership Section
Within the Settings menu, you’ll find various options related to your YouTube TV account. Look for and tap on the “Membership” or “Subscription” section. This is where you’ll find information about your current subscription plan, including the option to cancel.
Select “Cancel Membership”
Once you’ve located the Membership or Subscription section, you should find an option that says “Cancel Membership.” YouTube TV understands that circumstances change, so they make the cancellation process straightforward. Tap on this option to proceed.
Provide Feedback (Optional)
YouTube TV may prompt you to provide feedback on your decision to cancel. While this step is optional, your feedback can be valuable to the service provider. If you choose to share your reasons for canceling, select the appropriate options provided.
Confirm Cancellation
After providing feedback (or skipping that step), you’ll be prompted to confirm the cancellation of your YouTube TV subscription. This step is crucial to ensure that the cancellation is intentional and not accidental. Carefully review the information on the screen and, if you’re sure about canceling, confirm your decision.
Check for Confirmation Email
After successfully canceling your YouTube TV subscription, it’s advisable to check your email for a confirmation message. YouTube TV typically sends an email to the address associated with your account, confirming the cancellation and providing any additional information you might need.
Turn off (Pause) or temporarily pause your YouTube TV
Make a list about temporarily pausing it if you don’t want to cancel it completely. Some break from charges is provided by pausing, which then automatically resumes. During this time, a manual resume is also an option.
Find out how to use a membership pause to pause your YouTube TV subscription. Take these easy actions:
- Launch the YouTube TV app on your Android device or use a web browser to go to https://tv.youtube.com/.
- Press the picture of your profile.
- Select Membership under Settings.
- To choose the length of your membership pause, use the slider.
- To finish the process and to take joy in your service break, click Pause.
In general, it’s easy to figure out how to cancel your YouTube TV subscription. But along the road, you might encounter one or more problems. Now, let’s discover what you can count on after canceling your YouTube television subscription.
Helpful Articles: past canceling and pausing YouTube television, YouTube tune, and premium subscriptions. read these beneficial articles for extra manipulation over your bills and valuable recommendations:
- How to Block Channels on YouTube [All You Need To Know]
- How to Watch YouTube except for advertisements [5+ Easy Ways]
What to Expect After Cancelling YouTube TV
Find out what happens after canceling your YouTube TV subscription at the end of your billing date.
- YouTube deducts the month-to-month rate from your related money owed.
- Reactivate your account anytime to get admission to your recordings and greater.
- Pause your account to avoid billing for up to eight weeks even as preserving contemporary recordings secure.
For any troubles or irregular billings, are seeking help from the YouTube television help group. alternatively, use the Chat alternative inside the assist section of the app or website for a direct reaction.
While YouTube TV presents the right content, it can not be the maximum budget-friendly option in comparison to different companies. if you’re considered one of YouTube Television’s huge day-by-day visitors, consider pausing your subscription in case you’re unsure approximately canceling. earlier than canceling, be sure you’re assured of your selection. For any problems, contact the YouTube television guide for fast help through chat or time table a name for personalized assistance within 24 hours.
Mediate assistance via chat or schedule a call for personalized help within 24 hours.
FAQ's
To cancel your subscription, follow these steps:
- Log in to your YouTube TV account on a web browser or mobile app.
- Click on your profile picture.
- Go to Settings > Membership.
- Select Cancel Membership and follow the on-screen prompts to confirm cancellation.
Yes, if you subscribed to YouTube TV through Roku, you can cancel your membership directly via Roku’s settings:
- Press the “Home” button on your Roku remote.
- Go to Streaming Channels > Manage Subscriptions.
- Select YouTube TV and choose Cancel Subscription.
YouTube TV operates on a pre-paid billing system, so you won’t receive a refund for the current billing cycle. However, you can continue to use the service until the end of your billing period.
Yes, when you cancel your subscription, you retain access to YouTube TV services until the end of your billing cycle. You’ll still have time to enjoy content you’ve already paid for.