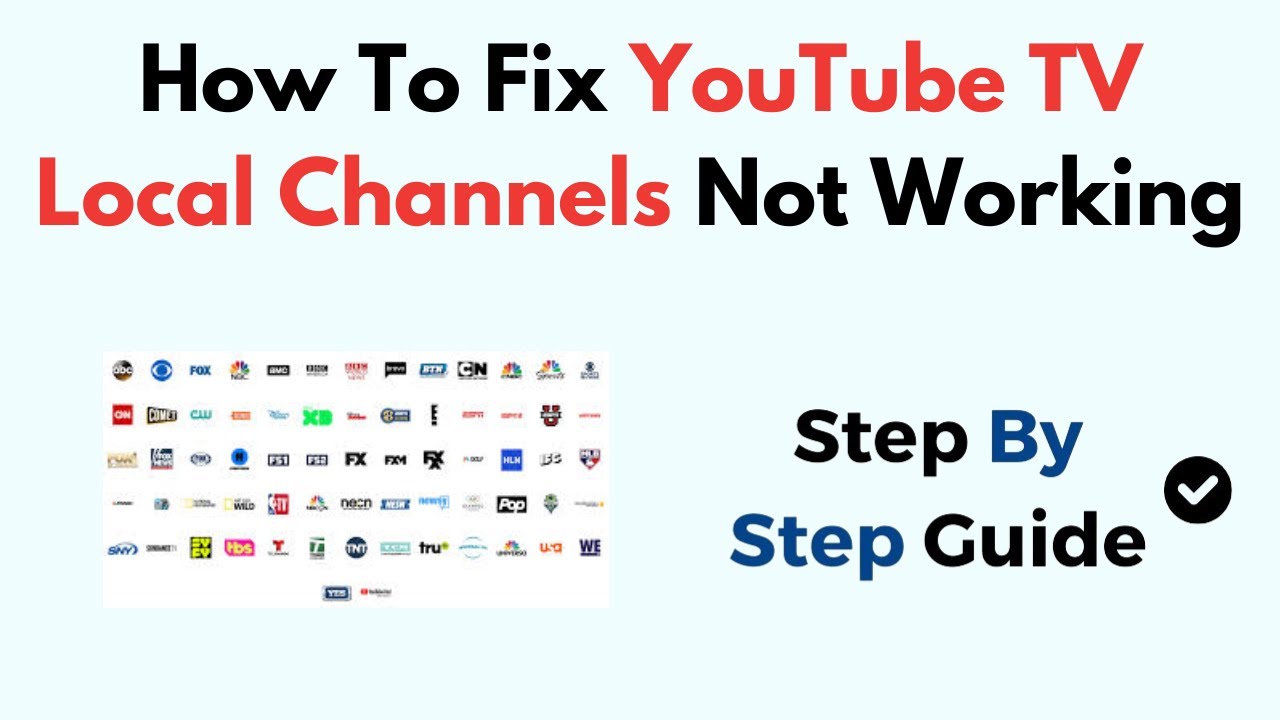
How To Fix Local Channel Errors on YouTube TV
A local channel error on YouTube TV simply means the service is unable to access or view channels according to your location. This might be due to location settings that are incorrect, internet connectivity issues, or even service outages. Such errors can be very frustrating, especially if you rely on local programming for news, sports, and entertainment. Fortunately, there are a few steps that can help you resolve such issues effectively.
Why Do Local Channel Errors on YouTube TV Happen?
Sometimes, YouTube TV may inform you that you are out of your home. Such errors generally occur when:
Table of Contents
ToggleTraveling: When you try to access YouTube TV from outside your home.
Location Permissions Disabled: If location permissions for YouTube TV are disabled on your device.
Internet Problems: Issues with your internet connectivity that prevent the verification of location.
If your IP address hasn’t changed in weeks or months, follow these troubleshooting steps to fix the problem and avoid the YouTube TV not showing local channels error.
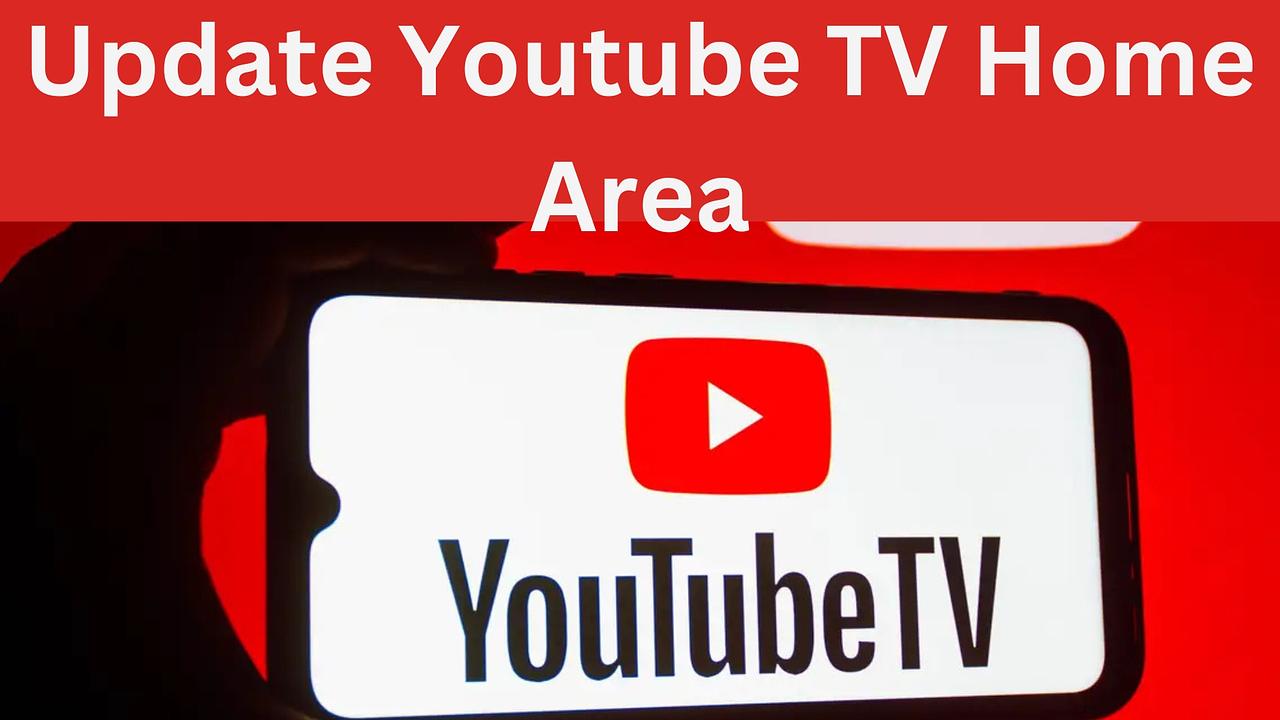
Steps to Fix YouTube TV Outside Home Area Fix
Enable Location Permissions on Your Device:
- Open your device’s Settings.
- Select “Notifications and Apps.”
- Scroll to YouTube TV.
- Choose “Permissions” > “Location.”
- Verify and enable location access for YouTube TV.
Check Internet Connectivity:
- Make sure your Wi-Fi or mobile data connection is strong.
- Do not use VPNs or proxies since they will fake your location.
App Settings Refresh
- Open the YouTube TV app and go to “Settings.”
- Scroll down and tap on “General.”
- Tap on “Location” to turn on location permission.
- Restart the app to refresh changes.
Clear Cache and Reinstall the App
- Go to the settings of your device and click on “Apps.”
- Locate YouTube TV and click on “Clear Cache.”
- If the problems persist, then uninstall and reinstall the app in order to restore its settings.
How to Update YouTube TV Current Playback Area
If you’ve relocated or are away from home for an extended period, then updating your Playback Area is critical. As a reminder, you can only change your home location twice a year on YouTube TV in order to adhere to broadcast rights and to avoid abuse. Here’s how to do it:
Through a Web Browser or Mobile Device:
- Open YouTube TV or go to tv.youtube.com/verify from your phone.
- Log into your account.
- Go to your profile and choose “Settings.”
- Under “Area,” select “Current Playback Area.”
- Tap the “Update” button and enable location permissions to update your Playback Area details.
That’s it. This action will ensure smooth streaming of local channels pertinent to your changed location.
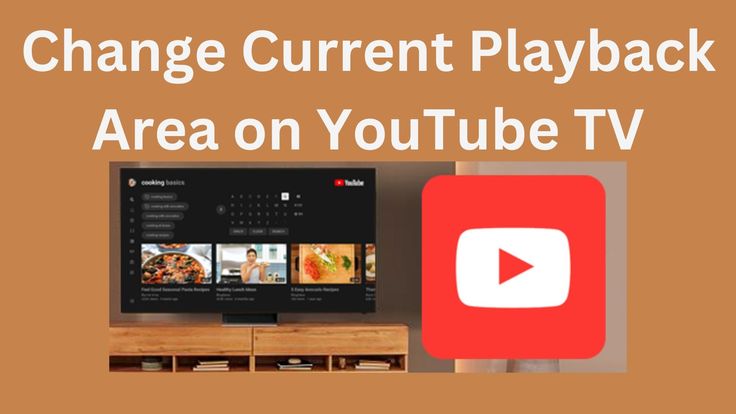
How to Change Local Channels on YouTube TV
Changing your local channels on YouTube TV is very simple:
- Access the YouTube TV app on your device of choice.
- Open the “Settings” menu (gear icon).
- Tap “Live Guide” and select “Change” next to the channel you want to change.
- Scan through the list, choose your desired local channel, and click “Done.”
This change will make your streaming more customized according to your preference.
Fixes for YouTube TV Not Showing Local Channels
If the above steps don’t work, try these additional troubleshooting steps:
- Verify Your Location: Double-check the account settings in your YouTube TV to ensure the correct location is filled. YouTube TV uses the IP address of your location to determine local channels, so correct settings are a must.
- Update the App: Ensure that the YouTube TV app is updated in your device by checking for any updates in your app store.
- Restart Devices: Close and restart the app or restart your device to resolve the temporary glitch.
- Try Another Device: Try accessing YouTube TV on a different device to see if that makes the problem limited to just one.
- Check for Availability of Channels: Some local channels are limited in certain regions. Ensure that this channel is available in your area.
Troubleshooting and Prevention Tips for Local Channel Errors
- Always ensure your device’s software and the YouTube TV app are up-to-date.
- Have a stable and dependable internet connection.
- Do not use VPNs or change IP addresses frequently.
- Verify your Playback Area promptly when changing locations.
When to Contact Support
If none of these steps resolve the issue, contact YouTube TV Support for personalized assistance. For expert guidance and troubleshooting tailored to your account and region.
Conclusion
Fixing local channel errors on YouTube TV requires attention to location settings, internet connectivity, and app functionality. By following the steps above, you can address common errors such as YouTube TV not showing local channels or YouTube TV outside home area fix. For seamless streaming and access to tailored content, update your Playback Area and ensure location permissions are enabled. Should issues persist, don’t hesitate to reach out to YouTube TV Support at (800) 868-0714 for assistance.