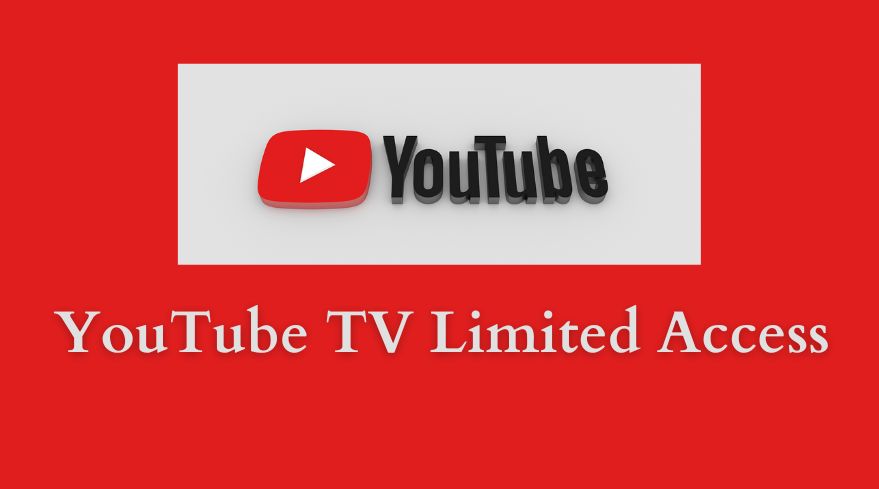
How To Fix YouTube TV Limited Access Issue
YouTube TV stands out as a great streaming platform, comprising almost all types of live TVs, movies, and on-demand content. Yet, like other platforms, it is also not totally bug-free. Quite a few problems are reported in YouTube TV among which YouTube TV Limited Access is considered one of them, which restricts you from watching your favorite series. In the given comprehensive article, we discuss how to overcome the Limited Access Issue with YouTube TV and regain uninterrupted streaming access.
Why is Your Access to YouTube TV Limited?
YouTube TV bases most of its decisions on where you are located to determine what content you should see. It requires you to set a home area and confirm your current playback area to provide you with local channels and to comply with the content licensing agreements. If your location settings are incorrect or outdated, you might get a “limited access” notification.
Table of Contents
ToggleHere are some common reasons:
- Home area setting incorrectly.
- Location permissions off.
- Streaming from a restricted area.
- Exceeding the limit on how many times you can change your home area.
Let’s dive into some ways to fix “access to YouTube TV limited”.
Managing Your YouTube TV Home Area
When you sign up for YouTube TV, you will be required to set up your home area using your zip code. This setup allows you to get the right local channels and content. Below are ways to manage and update your home area.
New Members: Verify the Home Area
In order to make it work smoothly, during sign-up you have to verify your home area. Here’s why it counts:
- Local Channels: This decides the availability of local TV stations for you.
- Taxes: Your location aids in calculating the local taxes if any.
- Content Restrictions: A few shows and movies will be geo-restricted to particular regions.
Here’s how to do this:
- Enable location permissions on your device.
- Enter the home area zip code correctly.
Existing Members: Update Your Home Area
If you’ve moved or need to update your home area, follow these steps:
- Open the YouTube TV app.
- Select your profile picture.
- Navigate to Settings > Area > Home area.
- Beside “Home area,” click Update.
Important Notes:
- You can only change your home area twice per year.
- You must be physically present in the new area to update it.
- Use YouTube TV in your home area at least once every three months to avoid service interruptions.
Updating the Current Playback Area
From TV
- Open the YouTube TV app on your TV.
- Tap your profile picture.
- Head to Settings > Area > Current Playback Area.
- Using your mobile device, open tv.youtube.com/verify.
- Give the website permission to use your device’s location.
Mobile Device or Web Browser
- Open YouTube TV app or website.
- Select your profile picture.
- Navigate to Settings > Area.
- Beside “Current playback area,” click Update.
- If prompted, visit tv.youtube.com/verify and enable location permissions.
Troubleshooting Location Permissions
If you’ve followed the steps above and still face the “Verify Location YouTube TV” error, it might be due to disabled location permissions. Here’s how to fix it:
For Chrome Users
- Open the Chrome browser.
- Click the three dots in the top-right corner and select Settings.
- Go to Privacy and Security > Site Settings.
- Scroll down to Permissions, click Location and select Allow Youtube TV to access your location.
Other Browsers
- Open the Settings menu in the browser.
- Navigate to the permissions or privacy section of the browser’s settings.
- Make sure the app can access your device’s location in YouTube TV.
Additional notes
- If using a work or school device, talk to your Network administrator.
- Turn on device GPS and Wifi for correct geolocation detection.
Conclusion
Deal with the issue of YouTube TV Limited Access. The above-provided solutions for the problem are very helpful; you will immediately solve it yourself whether by updating your home area or playback, enabling location permissions, or troubleshooting with settings.
If you’re still having trouble, feel free to contact YouTube TV support for personalized support. Happy streaming!
Also Read: Fix Black Screen Issues on YouTube TV
FAQs
This bug generally happens because of faulty location settings or streaming from prohibited areas. Make sure your home and playback areas are set correctly.
Give location permissions to the device or browser and update the playback area through tv.youtube.com/verify.
You can change your home area twice a year. For more changes, you need to contact YouTube TV support.
If you don’t use YouTube TV from your home area at least once every three months, you may lose access to some local networks.
This may happen when :
- Location permissions are turned off.
- GPS or Wi-Fi is turned off.
- You can use a Virtual Private Network which conceals your location.