How To Install YouTube TV On Roku – Setup Guide
With YouTube TV on your Roku, enjoying your favorite shows and movies, the live sports event, and accessing premium channels just got easier and convenient. Nothing else is necessary, no matter how hard we may think is needed; that is, we do not have to worry about any cable boxes, but only rely on our trusty Roku! Here’s our step-by-step guide on the easy installation of YouTube TV on a Roku without frustration.
Table of Contents
ToggleHowever, your Roku should be on and the latest version of the software should be installed to avoid any error. This makes sure that the device is free from errors, and thus the can’t find YouTube TV on Roku error or other compatibility issues are avoided.
How To Add YouTube TV On Roku:
These are simple steps to install YouTube TV on Roku and get streaming:
1. Click the Home Button
Take out your Roku and press the “Home” button to get to the main menu.
2. Access Streaming Channels
Click “Streaming Channels” from the left menu and then “Search Channels.”
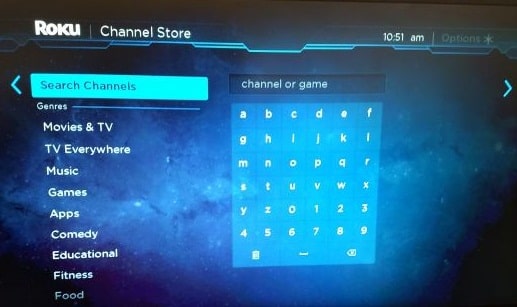
3. Search for YouTube TV
Type “YouTube TV” on the on-screen keyboard. When the result comes up, tap it.
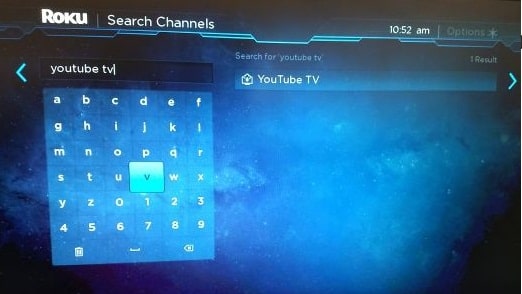
4. Add the YouTube TV Channel
Tap the “Add Channel” button. This will download and install the app, and this should take a few seconds.
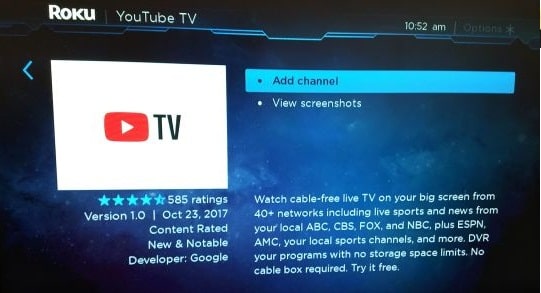
5. Launch YouTube TV
Tap OK and, on the home screen, decide whether you wish to open YouTube TV now or later.
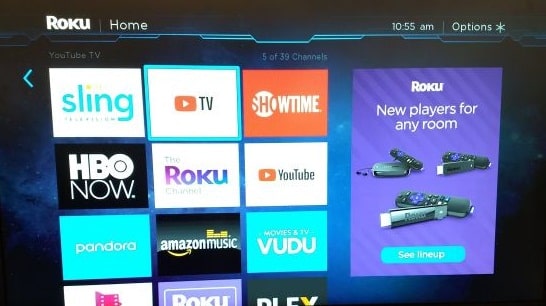
6. Sign into Your Account
- If you already have an account for YouTube TV, just log in with your Google account.
- For the first time user, click the “Try It Free” button and complete your registration through the instructions given by the screen.
That’s it! You have installed YouTube TV on your Roku following these steps.
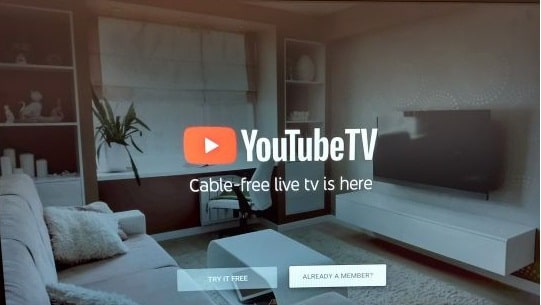
Why Can’t I Find YouTube TV on Roku?
Sometimes, users cannot find YouTube TV on Roku. It may be for some reasons or faults. Here are all the reasons and fixes for it:
- Old Apps: Ensure that your Roku is updated with the latest firmware. For this, you need to go to “Settings” > “System” > “System Update” to update it.
- Incompatible Devices: YouTube TV cannot be located if the Roku device is not supported. Click here for a list of the compatible devices.
- Geographic Restrictions: YouTube TV may not be allowed or is not available in your area. For now, it is still supported and accessible in only one country – the United States and Canada.
Which Roku Devices Support YouTube TV?
Listed below are some of the supportable Roku devices.
- Roku Ultra
- Roku TVs
- Roku Streaming Stick (380x, 3600x)
- Roku 2 (4210x)
- Roku 3 (4200x, 4230x)
- Roku 4
- Roku Premiere and Premiere +
- Roku Express and Express+ (3910x, 3900x, 3710x, 3700x)
And for those who want the whole deal, use Roku Ultra: This is going to be okay in case one wants 4K HDR clear pictures.
YouTube TV on Roku, Free?
No, YouTube TV is not free on Roku. Although the inclusion of the app to your Roku box is free, YouTube TV subscription will cost you $82.99 per month. You get over 85 popular networks, live sports, entertainment channels, plus premium add-ons.
How to Have a Great Experience on YouTube TV on Roku
- Update the App
The YouTube TV application must be the latest version because it deals with no hassle and new enhancement.
- Optimize Internet Connection
Ensure that you have a stable internet connection of up to 15 Mbps to stream without hassle.
- Personalize Your Account
Personalize your YouTube TV account by adding favorite channels, managing recordings, and setting up user profiles for family members.
- Enable Parental Controls
If kids use your Roku device, take advantage of YouTube TV’s parental controls to restrict access to certain content.
Final Thoughts
Installing YouTube TV on Roku is a simple process that takes just a few minutes. Whether you’re streaming live sports, catching up on TV shows, or enjoying premium content, Roku makes it easy to access YouTube TV without the need for a cable box.
Follow the above steps to get YouTube TV running on your Roku. If you encounter any problems, check for software updates, compatibility, and internet connectivity. Now you are all set to enjoy seamless entertainment with YouTube TV on Roku!
For further assistance, contact Customershelponline Support.
FAQ's
- You open the YouTube TV app on your Roku device.
- Select a profile on the screen (or create one).
- Using your phone or computer, go to tv.youtube.com/start and sign in with your Google account.
- Enter the code from your Roku device to link accounts.
- Make sure your Roku device supports YouTube TV.
- Run system software update on your Roku.
- Make sure that YouTube TV is available in your region.
- Restart Roku: Switch off your Roku and then switch it back on.
- Reinstall the App: Uninstall and reinstall the YouTube TV app.
- Clear Cache: Go to the Roku “Settings” > “System” > “System Restart.”
While most of the latest models are supported, older devices may not be compatible. Refer to the device compatibility list above for more information.