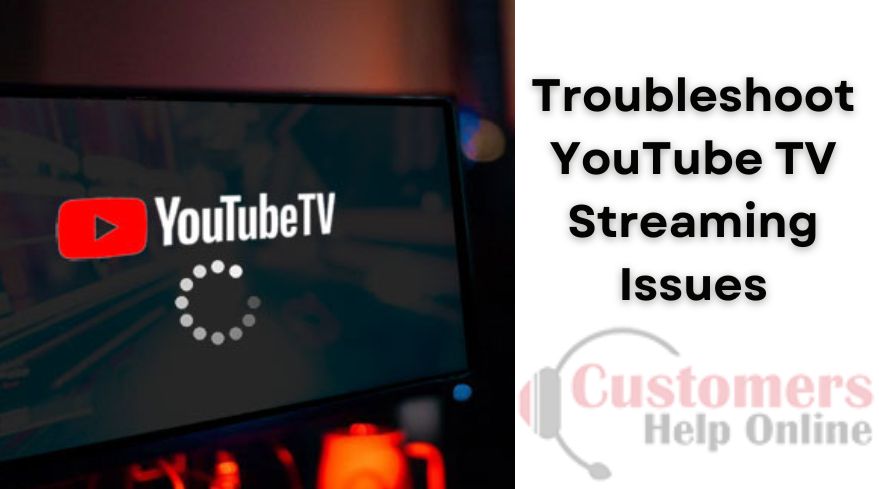
Troubleshoot YouTube TV Streaming Issues
In the vast sea of streaming services, YouTube TV has emerged as a beacon for cord-cutters seeking a seamless television experience. However, like any digital platform, occasional streaming hiccups can disrupt your viewing pleasure. Fear not, as we embark on a unique and user-friendly journey to troubleshoot YouTube TV streaming issues. This comprehensive guide, crafted with simplicity in mind, will equip you with the tools to navigate through any streaming storm and enjoy uninterrupted entertainment.
Table of Contents
Toggle1. The Prelude: Understanding Common Streaming Issues
Before diving into the troubleshooting odyssey, let’s familiarize ourselves with common streaming issues you might encounter on YouTube TV:
– Buffering: The perpetual spinning wheel of doom that interrupts your viewing pleasure.
– Poor Video Quality: Blurry images or pixelation that compromise the visual experience.
– Playback Freezing: Moments when your screen freezes, leaving you stuck in a digital limbo.
– Error Messages: Cryptic error codes that seem to speak a language only known to the digital gods.
2. The Harmonious Connectivity Symphony
Step 1. The Router Rhapsody
Your Wi-Fi router is the maestro orchestrating the connectivity symphony. Begin troubleshooting by ensuring that your router is in good health. Perform the following steps:
Location Matters: Place your router in a central location to ensure even coverage throughout your home.
The Reboot Ritual: Power off and then restart your router. This simple act often resolves connectivity issues.
Step 2: The Bandwidth Ballet
YouTube TV demands a certain amount of bandwidth for optimal performance. Ensure your internet speed is up to the task:
Speed Check: Run an internet speed test using reliable online tools. YouTube TV recommends a minimum of 3 Mbps for optimal streaming.
Network Congestion: Streaming during peak hours might result in slower speeds. Consider scheduling your viewing during off-peak times.
3. The Device Duet: Ensuring Compatibility
Step 1: Device Harmony
Ensure that your device is on good terms with YouTube TV. Check for the following:
App Updates: Ensure both YouTube TV and your device’s operating system are up to date. Old software can lead to compatibility issues.
Supported Devices: Confirm that your device is compatible with the YouTube TV app. Older devices may struggle with the demands of high-quality streaming.
Step 2: The Browser Ballet
If you’re streaming on a web browser, consider the following:
Browser Choice: YouTube TV recommends using Google Chrome for optimal performance. Ensure your browser is up to date.
Extensions and Plugins: Disable unnecessary extensions or plugins that might interfere with streaming.
4. The Content Quality Conundrum
Step 1: Quality Control Center
Blurry images and pixelation can ruin the viewing experience. Take control of the content quality:
Adjust Playback Settings: In the YouTube TV app, navigate to Settings > Quality and choose the appropriate playback quality. Higher quality requires more bandwidth, so find the sweet spot for your internet speed.
Check Device Settings: Some devices have their own playback quality settings. Ensure these align with your preferences.
5. The Cache Cleanse: App Performance Boost
Over time, the cache accumulated by the YouTube TV app can impact performance. It’s time for a digital cleanse:
App Settings: Navigate to the app settings on your device and find the YouTube TV app. Clear the cache to free up space and potentially resolve streaming issues.
6. The DNS Dance
Step 1: The DNS Discovery
Your device’s DNS (Domain Name System) settings can impact streaming. Consider the following:
Switch DNS Servers: Experiment using a different DNS server. Google’s Public DNS (8.8.8.8) or Cloudflare’s (1.1.1.1) are popular choices.
Device-Specific Instructions: Different devices have varying methods for changing DNS settings. Consult your device’s support resources for guidance.
7. The Browser Switch: A Change of Scenery
If you’re experiencing streaming issues on a web browser, consider exploring alternative options:
Browser Alternatives: Test streaming on different browsers to see if the issue persists. Sometimes, a simple switch can make a significant difference.
8. The Firewall Flamenco
Firewalls are the guardians of your digital realm, but they can occasionally be overzealous. Consider the following:
Firewall Settings: Check your device’s firewall settings and ensure they allow for the unimpeded passage of YouTube TV data.
9. The Support Samba: Seeking Professional Help
Step 1: The Community Connection
If all else fails, it’s time to seek the wisdom of the YouTube TV community:
Official Forums: Visit the YouTube TV Help Community and explore threads related to your specific issue. The community often shares valuable insights and solutions.
Social Media Channels: YouTube TV has a presence on various social media platforms. Reach out to their support team through channels like Twitter for real-time assistance.
Step 2: Professional Guidance
If the streaming woes persist, don’t hesitate to seek direct assistance:
Contact Support: Use the official YouTube TV support channels to connect with the support team. Be prepared to provide details about your issue for a more efficient resolution.
YouTube TV Features and Streaming Quality
Some good quality-of-life features are available with YouTube TV. I already appreciated the DVR in this YouTube TV review, but let me say it again: I loved YouTube TV’s take on the cloud-based DVR. By treating my recordings more like bookmarks or a watchlist—I wasn’t recording a thing at all—YouTube TV gave me the best of cloud-style DVR without any of the drawbacks, like temporary limits on retained content.
If you add more Google accounts to your “family group,” you can use your YouTube TV subscription with up to six accounts.
For use within a household, YouTube TV also offers options for subscription sharing. since YouTube TV is set up with a Google account and most of us aren’t too keen on sharing our Gmail passwords with family members or roommates, I think this is a pretty important feature for the service. Fortunately, expanding your virtual household with more members is not too difficult. The YouTube TV service that you pay for through your account can be used by connected accounts using their login information; sharing passwords is not necessary.
Conclusion:
In the dynamic landscape of digital streaming, occasional hiccups are inevitable. However, armed with the knowledge gained from this troubleshooting guide, you are well-equipped to navigate the streaming seas with confidence. From ensuring harmonious connectivity to embracing the support of the YouTube TV community, the solutions are within your grasp.
Remember, troubleshooting is not a daunting task but a dance—a digital ballet that transforms potential frustrations into a serene stream of uninterrupted entertainment. As you embark on your streaming journey, may your connection be robust, your devices harmonious, and your viewing experience nothing short of extraordinary.
Also read this: How to Fix YouTube TV Playback Error?
Pages
- About Us
- Best Dating Site For Men & Women Over 50
- Blog
- CBS Channel
- Contact
- Customer Support And Service For Dating Issues
- How Can I Contact With Plenty Of Fish (POF) Customer Service
- How to contact YouTube TV Customer Support
- How to Get in Touch with Youtube TV
- Privacy Policy
- Terms and Conditions
- YouTube TV Customer Service