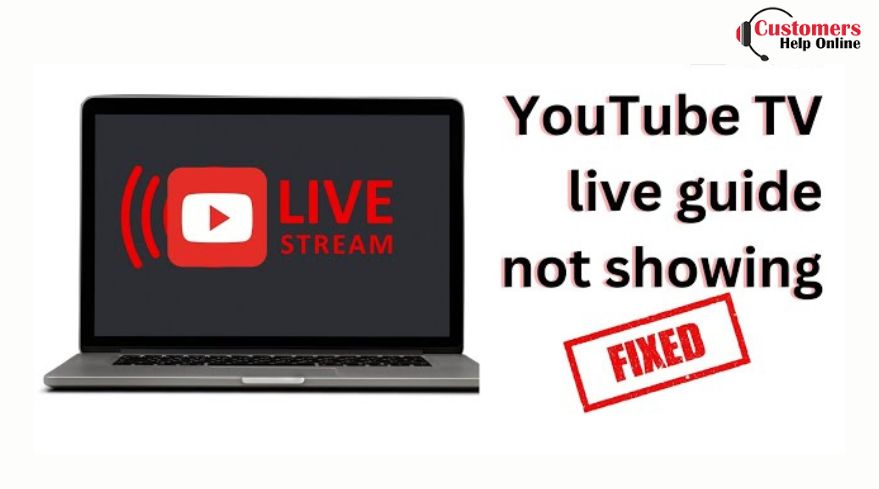
YouTube TV has revolutionized the way we consume television content, providing a versatile platform for cord-cutters to access live TV channels seamlessly. However, the landscape of digital streaming is not immune to occasional hiccups. If you find yourself in the disconcerting situation of the YouTube TV Live Guide not showing up, fear not. This comprehensive guide is designed to walk you through unique and user-friendly steps to troubleshoot and resolve this issue, ensuring that your TV-watching experience is as smooth as possible.
Table of Contents
ToggleWhy Is Your Live Guide Missing?
Before embarking on our journey to fix the Live Guide issue, let’s unravel the mystery behind its disappearance:
- App Glitches: Like any sophisticated piece of software, the YouTube TV app may encounter glitches that hinder the display of the Live Guide.
- Outdated App Version: An outdated app version might lack the necessary updates for seamless performance, including the Live Guide feature.
- Network Connectivity Issues: Unstable or slow internet connectivity can impact the app’s ability to fetch and display the Live Guide.
- Device-Specific Quirks: Different devices may handle the YouTube TV app differently. Device-specific glitches or limitations might be preventing the Live Guide from appearing.
The Quest for the Missing Guide:
1. The Preliminary Checks: App Version and Updates
The first step in our quest is to ensure that your YouTube TV app is up to date. Let’s initiate the preliminary checks:
- App Store Visit: Open the App Store on your device and navigate to the “Updates” tab. If an update is available for YouTube TV, tap “Update” to ensure you have the latest version.
- Automatic Updates: Confirm that your device is set to automatically update apps. Go to Settings > [your name] > iTunes & App Store, and ensure the “App Updates” toggle is turned on.
2. The App Restart Ritual
Sometimes, a simple restart can work wonders in resolving minor glitches. Let’s perform the YouTube TV app restart ritual:
- Close the App: Double-press the home button (for devices with a home button) or swipe up from the bottom of the screen (for iPhone X and newer models) to access the app switcher. Locate the YouTube TV app and swipe it up or off the screen to close it.
- Reopen the App: Launch the YouTube TV app again and check if the Live Guide has made a triumphant return. This simple reset can often clear out temporary issues.
3. The Device-Specific Dance
Different devices may require tailored solutions to coax the Live Guide out of hiding:
- Mobile Devices (Phones and Tablets): If you’re experiencing issues on a mobile device, consider force-closing the app, clearing its cache, and restarting the device.
- Smart TVs: For Smart TVs, try restarting the TV itself. Access the power menu and choose the restart option.
- Streaming Devices (Roku, Amazon Fire Stick, etc.): Unplug the device, wait a few seconds, and then plug it back in. This action can clear out temporary glitches.
4. The Internet Connection Check
A stable internet connection is paramount for the Live Guide to function properly. Let’s ensure your network is up to the task:
- Wi-Fi Check: Verify that your device is connected to a stable Wi-Fi network. Consider restarting your Wi-Fi router or connecting to a different network to rule out connectivity issues.
- Cellular Data: If using cellular data, ensure that your data plan is active and that you have a stable cellular connection. A switch to Wi-Fi or a reset of your device’s network settings may be beneficial.
5. The Cache Conundrum: Refresh Your Browser or App
Cached data can sometimes lead to performance issues. Refreshing the app or browser can help:
- Mobile Devices (Phones and Tablets): Close the YouTube TV app, clear its cache in the device settings, and reopen the app.
- Computers: Refresh your browser by pressing Ctrl + Shift + R (Windows/Linux) or Command + Shift + R (Mac). This action ensures that you’re loading the latest data from the YouTube TV servers.
6. The Update Adventures: Firmware and Software Checks
Outdated device firmware or software can cause compatibility issues. Let’s embark on an updated adventure:
- Device Firmware: Check if there are any firmware updates available for your device. These updates often come with bug fixes and improvements that can impact app performance.
- Operating System Updates: Ensure that your device’s operating system is up to date. Whether it’s iOS, Android, or any other system, keeping it current can resolve compatibility issues with apps.
7. The Time Zone Tangles: Verify Your Device’s Time Settings
Correct time zone settings are crucial for the Live Guide to function accurately:
- Mobile Devices (Phones and Tablets): Navigate to Settings > General > Date & Time and ensure your time zone is set correctly.
- Computers: Check your computer’s date, time, and time zone settings to align with your actual location.
8. The Geo-Location Geostrategy: Manually Set Your Location
If all else fails, consider manually setting your location in the YouTube TV app:
- Mobile Devices (Phones and Tablets): Open the YouTube TV app, go to Settings, and look for “Location” or “Location Services.” Manually input your location information.
- Computers: Check the settings within the YouTube TV website for an option to manually input your location.
9. The Review and Reinstall Ritual: A Fresh Start
If the Live Guide is still elusive, it’s time for a comprehensive app review and reinstall:
- App Review: Check online forums or user reviews on the App Store or Google Play for any reported issues with the latest version of the YouTube TV app.
- Reinstall the App: Delete the YouTube TV app from your device. Visit the App Store or Google Play, search for YouTube TV, and reinstall the app. This ensures you have the latest version without any corrupted data.
10. The Community Connection: Seek User Insights
Sometimes, the most valuable insights come from fellow users. Explore YouTube TV community forums where users often share experiences and solutions. It’s possible that someone has encountered a similar issue and found a workaround.
11. The Support Samba: Professional Assistance
If all else fails, don’t hesitate to seek direct assistance:
- YouTube TV Support: Contact YouTube TV support through the app or website. They may provide insights into specific issues or offer guidance tailored to your situation.
- Device Support: If the issue appears to be device-specific, reaching out to the manufacturer’s support can be beneficial. Apple, Samsung, Roku, or other device manufacturers often have dedicated support channels.
Conclusion:
Navigating the perplexing realm of a missing Live Guide on YouTube TV doesn’t have to be a headache. By following the user-friendly steps outlined in this guide, you empower yourself to troubleshoot and resolve the issue with ease. From ensuring app and device compatibility to exploring manual adjustments and seeking support when needed, this expedition aims to bring back the missing Live Guide.