How To Fix When YouTube TV Not Working On Smart TV
YouTube TV is just the best streaming platform that lets you enjoy smooth access to your favorite shows, live TV, and much more. But like every service, it’s not an exception to those occasional hiccups. So if you are facing a problem of YouTube TV not working on smart TV device you use, whether it’s a smart TV, a streaming device, or a computer, then this guide is going to help you troubleshoot the problem right away. So let’s start and solve issues like YouTube TV not loading and more.
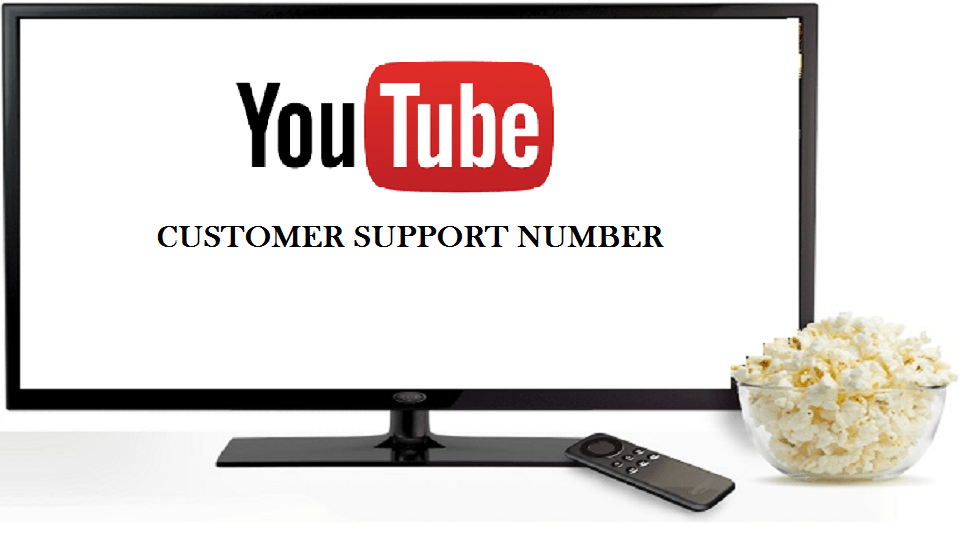
Common Problems of YouTube TV
These are some of the common issues that YouTube TV users face:
Table of Contents
Toggle- YouTube TV Not Loading
- YouTube TV Problems with Playback
- App crashes or freezes.
- Slow buffering or poor video quality.
- YouTube TV Not Working on Smart TV
Solving all these issues step by step saves time and hassle. Whether it’s a network issue, server down, or incompatibility issues with the device.
1. Check the Status of the YouTube TV Server
Before diving into device-specific solutions, ensure that YouTube TV not working is not a widespread issue.
How to Check:
- Twitter Updates: Search for hashtags like #YouTubeTVDown or browse posts for outage complaints.
- G Suite Status Dashboard: While not specific to YouTube TV, this tool helps identify if other Google services face disruptions.
- Visit YouTube TV’s official social media accounts on Facebook or Instagram for updates.
You can do nothing but wait if the servers are down, for the team to get it fixed.
2. Verify Your Internet
The most common cause of YouTube TV issues like buffer or app crashing is an unstable or slow internet connection.
Troubleshooting Steps:
Test your connection at Speedtest.net
Minimum speed
- 3 Mbps basic streaming
- 10 Mbps for HD content
- Restart your router and modem.
- Do not engage in simultaneous high-bandwidth activities like gaming or file downloads while streaming YouTube TV.
This could be a result of repositioning your router to get maximum coverage with Wi-Fi or switching over to Ethernet for internet with more reliability.
3. Activate Your YouTube TV Account
Verify the account signed into the application to make sure access exists to YouTube TV. Make sure to look through the following: https://tv.youtube.com/welcome.
If logging into a wrong account, log out and log in to the one with an association with YouTube TV. If accounts that are shared between family members or friends, it is important that the right account is selected upon login.
4. Update YouTube TV App
Sometimes, problems may arise in the YouTube TV app due to untimely compatibility caused by old versions. It can put its functionality on hold.
Update through Smart TVs
- Use your remote to hit the Home button on your television.
- Go to your apps directory and find YouTube TV.
- Hit Enter on your remote until a sub-menu appears
- Click Update App
- Turn your television back on after the app has updated. Then go back to opening YouTube TV.
When updates are not working, uninstall and reinstall the app. In some instances, this will purge out more deeper malfunctions or corrupted files.
5. Clear Cache and Data (For Streaming Devices)
One of the causes of YouTube TV not working on smart TV or devices such as Roku or Firestick is due to corrupted cache files.
On Roku
- Open YouTube TV
- Click Options button on Roku remote
- Tap Clear Cache and Clear Data
- Restart the app on YouTube TV
On Firestick
- Open Settings > Applications
- Tap Manage Installed Applications
- Find YouTube TV and click Clear Cache and Clear Data
- Restart the device and open the application.
This procedure will ensure the application is reset and all those old files deleted, which were causing the issue.
6. Restart Your Device
Often, a restart can fix an issue. So, switch off your smart TV, streaming device, or computer, wait for 30 seconds, and then switch it back on.
Additionally, unplug and replug the power cables to eliminate electrical interference.
7. Update Device and System
Sometimes, YouTube TV not loading is due to outdated system software. Make sure that your device and app are running the latest versions.
Steps for System Updates:
- For Smart TVs: Go to Settings > Support > Software Update and follow the prompts.
- For Streaming Devices: Check the manufacturer’s website for specific instructions.
8. Troubleshooting YouTube TV Not Working on Apple TV
For Apple TV users, issues can stem from app or system errors. Here’s a detailed checklist to resolve this:
- Restart the Apple TV device.
- Close and reopen the YouTube TV app.
- Ensure you’ve downloaded the official YouTube TV app (not the regular YouTube app).
- Check internet connection strength and speed.
- Enable permissions required for the app in settings.
9. Alternative Solutions
Change Devices: Try signing in from a different device such as your mobile or laptop. If it works there, it might be something to do with the device.
Change Browsers: Desktop users may clear the cookies of their browser or switch to a different browser such as Chrome, Edge, Firefox, etc.
Conclusion
There is nothing worse than when YouTube TV is not working. However, don’t worry-most problems can be solved with the following steps. Whether it is a connectivity issue, app malfunction, or software update, this guide will help you troubleshoot it. If it still doesn’t work, contact YouTube TV for professional help.
Also Read: How to Fix YouTube TV Limited Access Issue
FAQ's
The possible reasons are outdated software, slow internet, or corrupted cache files. Do the solutions mentioned above.
Servers should respond, and also check for network connectivity. In addition, device support may not be available. Refresh and reinstall application works at most times
Ensure your internet speed is good enough for the platform and turn off other devices that are using bandwidth.
Call YouTube TV support at (800) 868-0714 for further assistance.