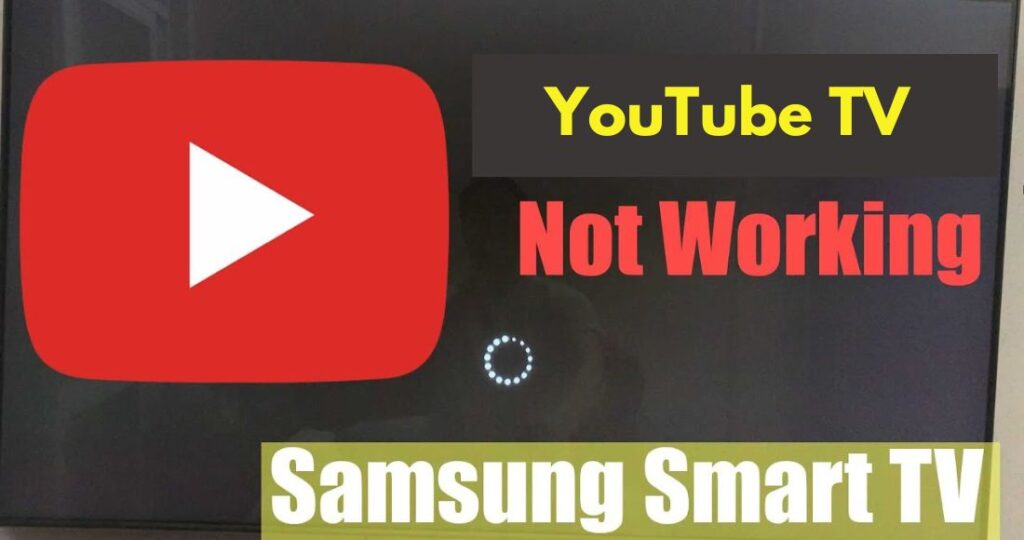
How To Fix YouTube TV Not Working On Samsung Smart TV
If you want to have endless entertainment, sports, and live TV on your Samsung Smart TV, then YouTube TV is the best choice. However, many users face issues such as YouTube TV not working on Samsung TV or installation problems. The step-by-step guide helps you in installing, activating, and troubleshooting so that you can have smooth streaming.
How to Stream YouTube TV on Samsung Smart TV
Streaming YouTube TV on a Samsung Smart TV is very easy if you just follow these step-by-step instructions. First-time user or just setting it up on a new device, here’s how you get started.
Table of Contents
Toggle1. Sign Up for YouTube TV
You have to create a YouTube TV account before you begin streaming content.
- Open tv.youtube.com using your browser.
- Select the preferred plan and enroll according to instructions.
2. Install YouTube TV App
You do not need to download and install the YouTube TV app. This is because YouTube TV comes pre-installed in Samsung Smart TVs. In case you encounter issues, try these steps
- Hit the Home button on the Samsung TV remote
- Using the remote, search for the Apps menu
- Then search for the YouTube TV by typing it through the search mode on the App store.
- Tap the Install button to download and install the app on your TV.
- Add the app to your home screen for easy access.
3. Activate YouTube TV
Activating the app is pretty simple:
- Open the YouTube TV app on your TV.
- Select the Sign In option.
- On a computer or smartphone, go to youtube.com/activate.
- Enter the activation code displayed on your TV screen.
- Click Allow to complete the terms and conditions and finalize the activation.
4. Start Streaming
The correct activation shall show a message confirming you may then directly stream live channels of TV and the movies offered under On-demand categories along with your other options of accessing movies using Samsung Smart TV.
Pro Tip: before you begin with all that’s coming forward, in case it will stream right to the next point for any glitch at least have a newer version of your firmware running through on your Samsung television.
Troubleshooting Guide: YouTube TV Not Working on Samsung TV
You will encounter the following problem: YouTube TV fails to load on your Samsung TV, black screen, or buffering error. Here’s a step-by-step troubleshooting guide for such problems:
1. Restart Your Samsung Smart TV
The simple restart can solve a lot of little problems.
- Turn off the TV using the power button.
- Disconnect the device and wait for 30 seconds.
- Connect it back, turn it on again.
2. Reinstall the YouTube TV App
Sometimes, a corrupted file is causing the problem, which can be removed if reinstalling the app removes the problem.
- Open Apps. Search for the YouTube TV app.
- Uninstall the app, then reinstall by following the preceding steps.
3. Firmware and App Updates
Sometimes, poor or failing to stream with older software or apps causes a failure to stream. How to
Update Samsung TV Firmware:
- Press Settings > Support > Software Update > Update Now.
Update the YouTube TV App:
- Press the Smart Hub key, which will look for the YouTube TV app.
- Hold down the Enter key and press Update Apps.
4. Optimizing Internet Connection
Slow internet connection or the instability of this service is another cause of buffering of YouTube TV or not being loaded.
- Check your internet speed with Speedtest.net. A minimum of 30 Mbps is required to stream in HD without lags.
- If the internet is slow, try restarting the router and reconnecting the TV.
5. Clear App Cache and Data
You may be able to resolve some temporarily occurring issues by clearing the app’s data.
- Tap Apps from the Settings menu, and then tap YouTube TV.
- From here, clear the app’s cache and data.
6. Check Availability by Region
YouTube TV is not available everywhere. The app might not load if you are in an unsupported location. To find out if YouTube TV is available in your area, you can check YouTube TV availability.
Advanced Troubleshooting for Persistent Issues
If basic steps do not solve your problem, try these advanced troubleshooting steps:
1. Check for HDMI Conflicts
- Ensure that other HDMI-connected devices are not causing a conflict with YouTube TV. Remove any devices you do not need to rule out any potential problems.
2. Factory Reset Your TV
If nothing else works, perform a factory reset on your Samsung TV. Remember that this will delete all your saved settings and data.
Conclusion
Setting up and streaming YouTube TV on Samsung Smart TV is pretty easy if you follow the installation and activation steps carefully. If you do encounter some problems, the troubleshooting steps we have outlined will ensure that your streaming experience remains seamless.
Still having trouble? Contact YouTube TV support for more help and continue to enjoy your favorite shows on your Samsung Smart TV without a hitch!
Also Read: YouTube TV Not Working on Roku
FAQ's
A black screen could be caused by an outdated firmware, internet problems, or apps. Clear the cache, update the firmware, or reinstall the app.
Keep your TV firmware and the YouTube TV app up to date. You also want to ensure a stable internet connection speed of more than 30 Mbps.
Reset by going to the app settings, clearing cache and data, or uninstalling and reinstalling the app.
Yes, YouTube TV supports LG Smart TVs, Android TVs, smartphones, tablets, and PCs.